出現【步驟3之1】對話方塊,請選取【Excel清單或資料庫】和【樞紐分析表】兩個選項,接著按【下一步】鈕,繼續做設定。
選項說明:
【Excel清單或資料庫】:就是在Excel工作表中的清單或是資料庫。
【外部資料庫】:這是其他程式所架構的資料庫,但必須Excel有支援才可以,如dBase的DBF檔,或是Access的資料結構檔。
【多重彙總資料範圍】:若您的資料清單是由多個清單彙總而來,就選擇這個選項。不過要注意,多重彙總的清單,必須要相同的某一個欄位來做連結。
【別的樞紐分析表或樞紐分析表】:分析及統計已建立的樞紐分析表。 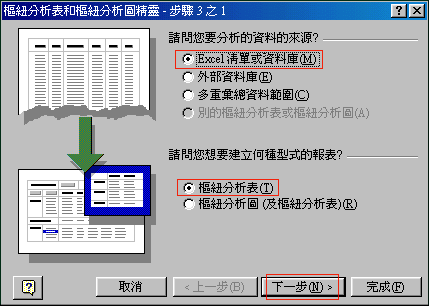
|