出現【插入超連結】對話方塊,請按一下【連結至】下方的【這份文件中的位置】圖示,然後點一下【或是選取文件中的一個位置】下方【儲存格參照】中的【個人資料查詢】,然後在【輸入儲存格位址】欄框裡輸入【A1】,最後按下【確定】鈕即可。
在【輸入儲存格位址】欄位裡,通常Excel都會自動填入【A1】,表示連結到【個人資料查詢】工作表後,作用儲存格會停留在A1儲存格。您也可以在此更改作用儲存格停留的位置。
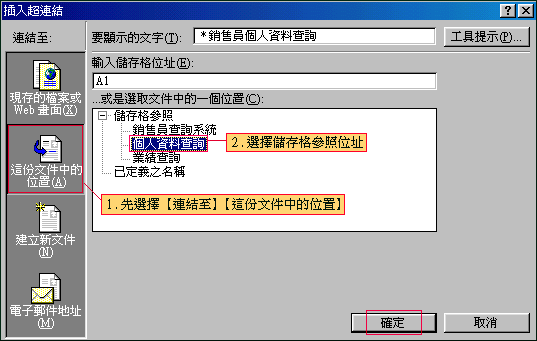
回到工作表後,您會發現原來【銷售員個人資料查詢】的格式已經消失,字的顏色變成了藍色加上底線,這表示您的超連結已經成功了。現在請您將滑鼠移至超連結(藍色加底線)的地方,指標變成 形狀,表示這是一個超連結,而且還會出現如下圖的提示訊息,這些訊息是可以改變的,我們將在後面的章節介紹此項技巧。當指標呈現 形狀,表示這是一個超連結,而且還會出現如下圖的提示訊息,這些訊息是可以改變的,我們將在後面的章節介紹此項技巧。當指標呈現 形狀,按一下滑鼠左鍵,就可以連結到【個人資料查詢】工作表的。而作用儲存格會停留在A1儲存格。 形狀,按一下滑鼠左鍵,就可以連結到【個人資料查詢】工作表的。而作用儲存格會停留在A1儲存格。
加入的超連結是以儲存格為單位,而不是像一般的網頁編輯器可以把超連結指定給某部分文字, Excel是無法將超連結指定給儲存格中的某一段文字。
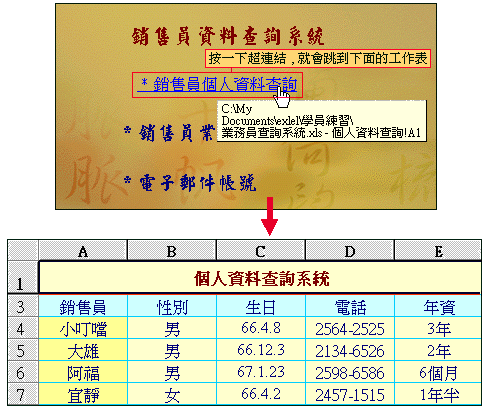 |