反轉圖表
循環圖表是一個有方向性的資料庫圖表,如下圖所示目前圖表的流程方向是順時鐘的方式,接下來我們將向各位學員介紹利用反轉圖表的功能,來改變循環圖表的流程方向。
請各位學員先點選整個循環圖(注意是整個循環圖,而不是單一的圖表物件喔),然後點選循環圖表工具列上的反轉圖表鈕。
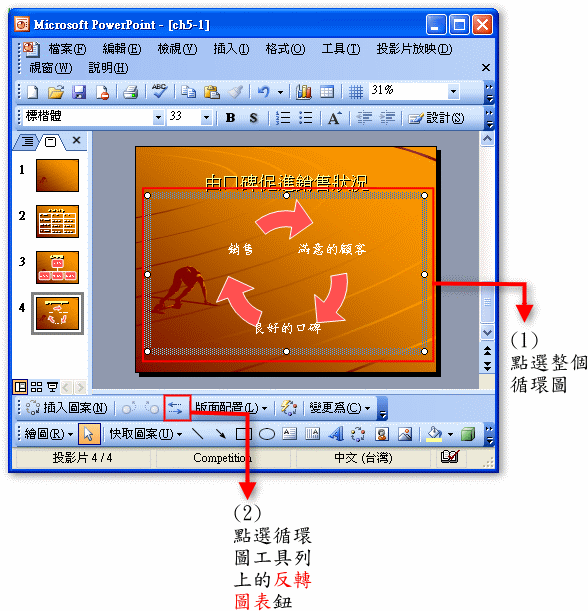
各位學員可以從下圖發現,循環圖表的箭號圖案已經改變了方向了,如果要恢復,再點選一次反轉圖表鈕就可以了。

如果您沒有看到資料庫圖表工具列,請點選圖表物件即可自動顯示工具列。假設還是沒有顯示,請各位學員在資料庫圖表上按滑鼠右鍵,選擇顯示圖表工具列命令。 |