前面幾節介紹如何製作和修改圖表,本節將以立體餅圖為範例,將靜態的圖表加入豐富的圖表動畫,讓台下的觀眾眼睛為之一亮。請各位學員先下載投影片範例檔,並且開啟之。
投影片範例下載
首先請各位學員點選圖表物件,然後按下滑鼠右鍵顯示出快顯功能表,並選擇群組物件功能中的取消群組。由於立體圓餅圖是由許多大大小小的圖形物件所組成的一個大型圖表物件,若要設定圖表動畫,第一個動作便是要將群組的功能取消,這樣才能針對子物件進行動畫的設定。
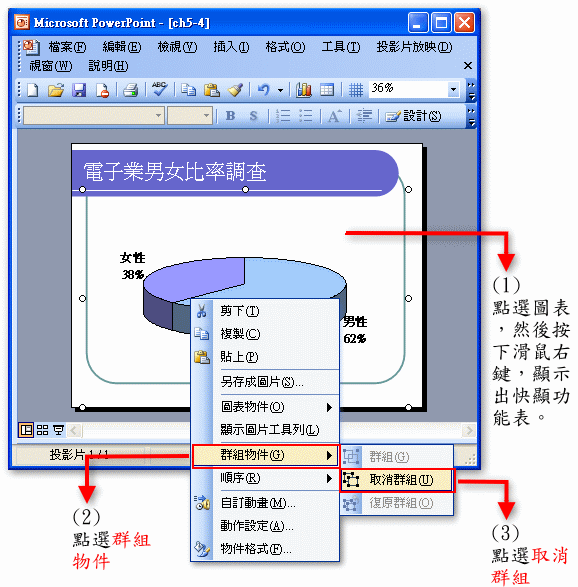
此時取消群組的時候,會出現一下的注意視窗,請各位學員點選"是"
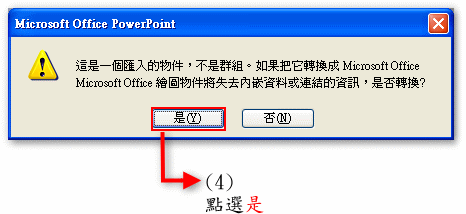
由於上述的步驟僅將圖表物件變更成繪圖物件,因此還需要作一次取消群組的動作,取消圖表物件的群組設定。
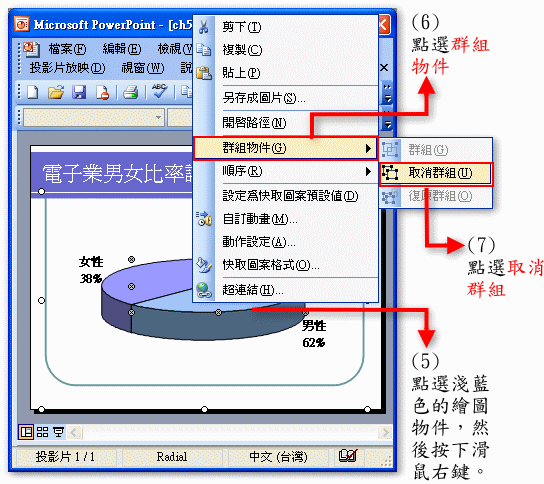
取消群組之後,會出現以下的畫面,這樣才表示所有的物件已經取消群組了,而恢復單一的繪圖物件。

接下來請各位學員將淺藍色的繪圖物件和文字物件使用滑鼠圈選起來,一共有四個物件。
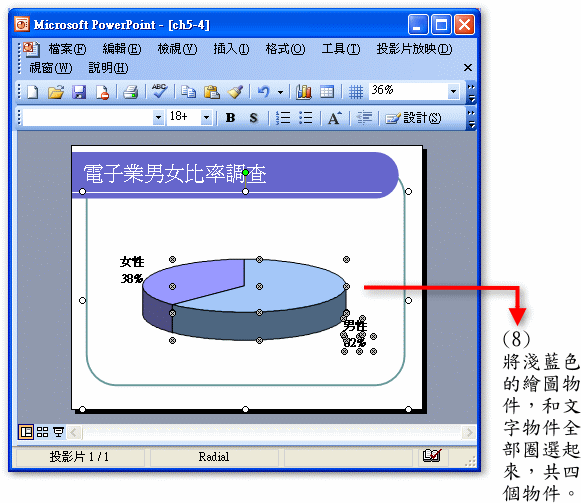
然後把上一個步驟所圈選的四個繪圖物件群組起來,由於我們在這個範例中是要製作淺藍色圓餅圖的動畫,因此必須將和淺藍色圓餅圖相關的物件群組起來,在接下來的動畫設定時才能夠作到動作一致。
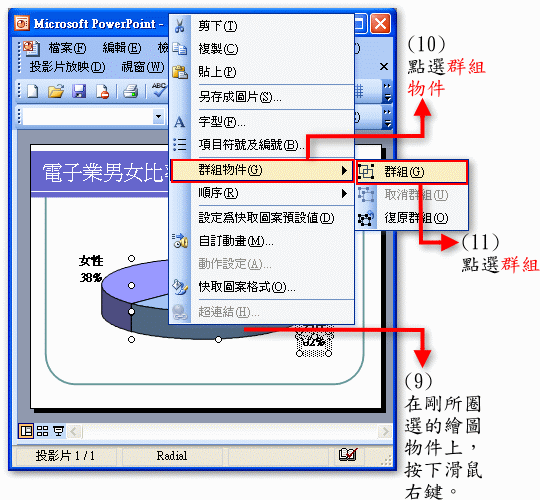
請各位學員點選剛剛所群組的淺藍色繪圖物件,並按下滑鼠右鍵顯示快顯功能表,然後選擇自訂動畫。
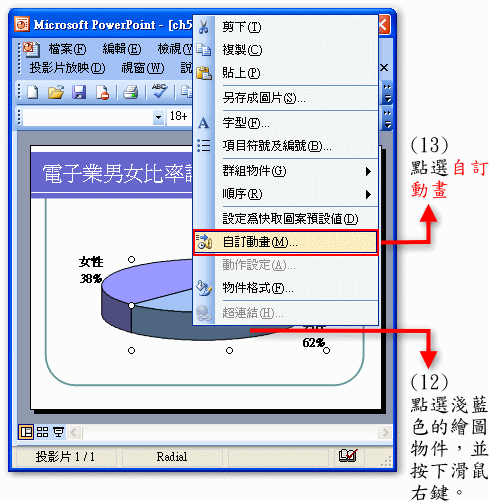
PowerPoint視窗的右方會出現自訂動畫的視窗,請各位學員點選新增效果鈕,根據本範例要製作的動畫效果,請點選影片路徑,然後在點選繪製自訂路徑,再選擇曲線。這樣透過自訂影片路徑的功能,我們可以利用滑鼠來自訂所想要的動畫移動路徑。
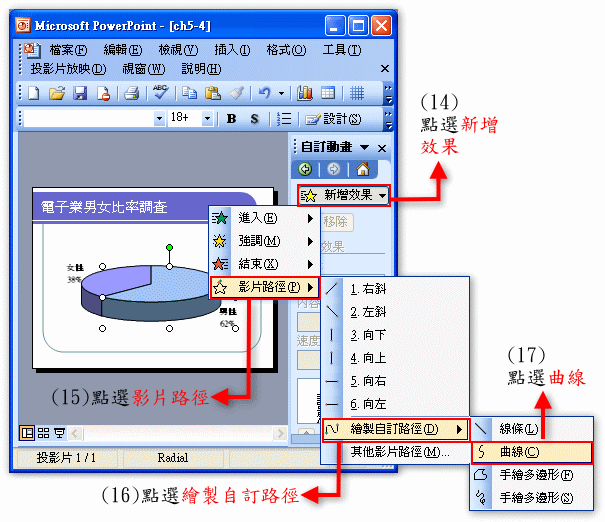
建立動畫路徑,請各位學員使用滑鼠在簡報編輯區中由上而下拖曳出如下圖所示的曲線。
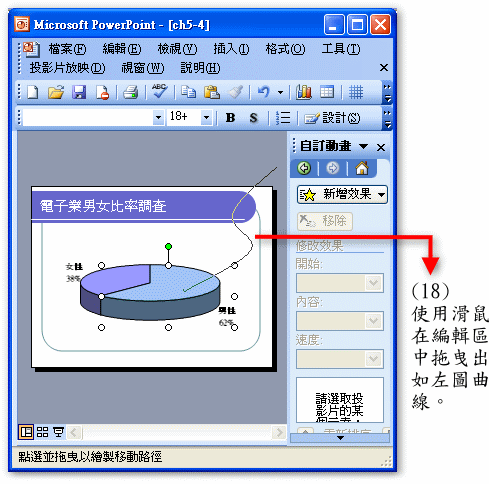
設定動畫播放的方式,在自訂動畫視窗中,點選開始的下拉式選單,並選擇接續前動畫的方式,這樣的方式在投影片放映時,便會自動播放動畫的效果。而預設的動畫播放方式則是簡報放映時,需等候簡報者點選滑鼠左鍵一下,才會放映動畫,各位學員可以根據您不同的需求來設定動畫播放的方式。
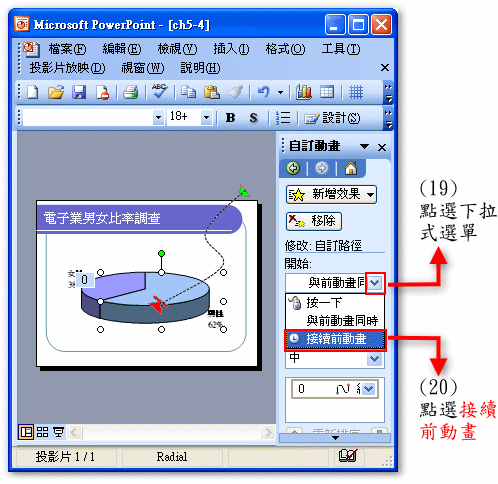
由於本節的難度較高,因此各位學員不要灰心,並且再接再厲!只要您細心一點,便可以製作出成功的動畫效果,以下特別提供動畫完成的範例檔,提供各位學員參考。
完成範例下載 |