手繪表格
當您需要的表格較複雜,或者有一些跨欄或是跨列的儲存格時,可以使用手繪表格來製作,當您點選「表格」/「手繪表格」後,會出現「表格及框線」工具列。
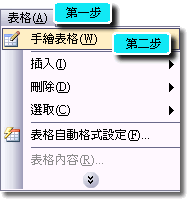 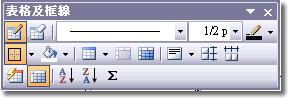
一、整個表格使用手繪表格功能來製作:由左上至右下拉一個方框即可繪製表格外框,於外框中間繪製線條即可製做出您想要的表格。
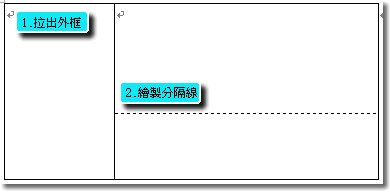
二、修改表格:若是您已經插入一個表格,也可以使用「表格及框線」工具列來增加或是清除格線,以下將為您介紹「表格及框線」工具列。
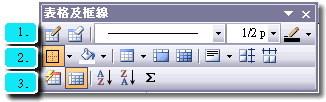
第一列的功能依序為「手繪表格」、「清除」、「線條樣式」、「線條粗細」及「線條色彩」。
- 手繪表格:在表格中使用手動的方式增加格線。
- 清除:使用手動的方式清除不需要的格線。
- 線條樣式:選擇線條樣式,例如:實線、虛線...等等。
- 線條粗細:選擇線條粗細,例如:1/2、1點.....等等。
- 線條色彩:選擇線條色彩,例如:紅色、藍色...等等。
第二列的功能依序為「框線」、「網底色彩」、「插入表格」、「合併儲存格」、「分割儲存格」、「對齊方式」、「平均分配欄寬」及「平均分配列高」。
- 框線:調整各框線及格線的樣式,例如:調整外框線、內框線、儲存格上方格線...等等。
- 網底色彩:調整個表格或是某儲存格的網底色彩。
- 插入表格:於表格中可再插入表格。
- 合併儲存格:選取數個儲存格,將其合併成一格。
- 分割儲存格:可將一個儲存格分割成數個儲存格。
- 對齊方式:可調整文字於儲存格中的位置,例如:向上對齊、置中對齊...等等。
- 平均分配欄寬:可選擇數欄來平均分配欄寬。
- 平均分配列高:可選擇數列來平均分配列高。
第三列的功能依序為「表格自動格式設定」、「表格格線」、「遞增排序」、「遞減排序」及「自動加總」。
- 表格自動格式設定:可選擇Office內已設計好的格式來套用。
- 表格格線
- 遞增排序:依遞增方式來排列。
- 遞減排序:依遞減方式來排列。
- 自動加總:自動將同列或同欄的值相加。
|