這個範例中,我們將會學習到一個開啟新檔案的模式,「樣板」。還記得上一個章節中的「五爪輪」嗎?我們很辛苦的建立了新的圖層,載入了線型,還以建構線繪製了水平及垂直的作圖線,修改了「物件鎖點模式」。試想一下如果每張圖我們都需要做上相同的動作,哪豈不是有些累人,所以這次,我將上一次所設定的值以樣板檔的模式儲存下來,這一次啊,你只要選取樣板檔,就會發現所有的設定都已經做好了喔!我瞭解你也想學樣板檔的設定是嗎?不急不急,後面的章節會有清楚的說明。這次就讓我們好好的以樣板檔的模式畫出這張圖吧!
|
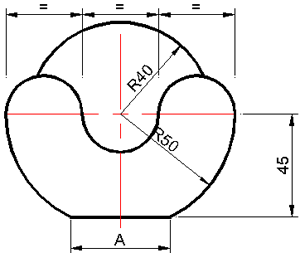
三個等於的尺寸表示這三個尺寸相等
|
驟一、 使用樣板檔
1. 功能表「檔案」選取「開新檔案」
2. 選取「使用樣板」
3. 按下「瀏覽」
4. 請到教材區中下載「2D樣板.dwt」的檔案
| AutoCAD將所有的樣板檔放置在「\ACAD2000\Template」的資料夾中。當你按下「使用樣板」時,視窗中所列出的檔案便是回應這個資料夾中的檔案。我們所需要的樣板檔不在此列,因此按下「瀏覽」由光碟中選取。
你可以將光碟中的「2D樣板.dwt」複製到你硬碟中AutoCAD所在的目錄下「\ACAD2000\Template」的資料夾中,那下一次當你需要這個樣板檔時,就可以直接在視窗中選取了。
|
步驟二、 以建構線交點畫出半徑40及半徑50的圓
指令: CIRCLE
指定圓的中心點或 [三點(3P)/兩點(2P)/相切,相切,半徑(T)]
: 選取建構線交點
指定圓的半徑或 [直徑(D)] : 輸入40
指令 : Enter重複指令「圓Circle」
CIRCLE 指定圓的中心點或 [三點(3P)/兩點(2P)/相切,相切,半徑(T)]
: 輸入@
指定圓的半徑或 [直徑(D)] <40.0000> : 輸入50
步驟三、 指定點形式
1. 功能表「格式」中選取「點形式」
2. 在「點形式」視窗中選取「X」
3. 按下「確定」
步驟四、 修剪建構線,使其成為一條長度100的線
指令: TRIM
目前的設定: 投影=UCS 邊緣=無 選擇修剪邊緣 ...
選取物件 : 選取半徑50的圓
選取物件 : Enter
選取要修剪的物件或 [投影(P)/邊緣(E)/復原(U)] : 修剪水平建構線
選取要修剪的物件或 [投影(P)/邊緣(E)/復原(U)] : 修剪水平建構線
選取要修剪的物件或 [投影(P)/邊緣(E)/復原(U)] : Enter
步驟五、 將水平建構線分為三等分
|
指令: DIVIDE
選取要等分的物件: 選取長度100的建構線
輸入分段數目或 [圖塊(B)] : 輸入3
|
|
步驟六、 鎖定「物件鎖點模式」-「單點」
1. 功能表「工具」中選取「繪圖設定值」
2. 在「物件鎖點」標籤中選取「單點」
3. 按下「確定」
步驟七、 兩點畫圓
功能表「繪圖」的「圓」項目中選取「兩點」
指令: _circle
指定圓的中心點或 [三點(3P)/兩點(2P)/相切,相切,半徑(T)]
: _2p
指定圓直徑的第一個端點 : 選取交點
指定圓直徑的第二個端點 : 選取單點
步驟八、 複製出另外兩個圓
指令: COPY
選取物件 : 選取圓
選取物件 : Enter
指定基準點或位移, 或 [多重(M)] : 輸入M
指定基準點 : 選取交點A
|
|
指定位移的第二點或 <使用第一點作為位移> : 選取單點B
指定位移的第二點或 <使用第一點作為位移> : 選取單點C
指定位移的第二點或 <使用第一點作為位移> : Enter
![]()