每一個由草圖所建立的新圖檔,AutoCAD都會提供一組新的字型,「txt.shx」一般人都認為它不太美觀,線條簡單,樣式單調;就因為如此它在畫面中的顯示速度是最快,也最不佔磁碟機空間。2000的版本支援所有「Windows」作業系統中的字型,簡單的說明就是你電腦中有的字型AutoCAD都可以使用,但還是有些限制喔!下面我將會你一一說明。
指令名稱:字型 Style
快速鍵:ST
下拉式功能表:格式(Format) - 字型
提示訊號:
|
AutoCAD內定字形設定
| 字型設定 |
內定值 |
說明 |
| 字型名稱 |
STANDARD |
可自訂名稱(不可超過255個字元) |
| 字體名稱 |
Txt.shx |
可使用TureType集造型字體SHX |
| 高度 |
0.0000 |
指定字型的各定高度內定為零,表示在輸入文字才定義字高 |
| 寬度係數 |
1.0000 |
文字的寬度 |
| 傾斜角度 |
0 |
輸入角度值;正值表示右頃,負值表示左頃 |
| 左右反向 |
NO |
控制文字是否左右相反 |
| 上下顛倒 |
NO |
控制文字是否上下顛倒 |
| 垂直 |
NO |
控制文字垂直或水平 |
AutoCAD之所以使用「txt.shx」這個造型檔案作為內定的文字字體,主要是因為它筆畫少,線條簡單可以很快速的顯示在螢幕上。所選取的字體檔案中描述的向量線條越多,AutoCAD就畫的越慢。

txt.shx 向量線條少
|
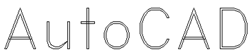
romand.shx 向量線條多
|
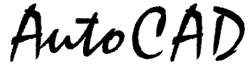
TureType字體屬填滿模式大大的增加了
AutoCAD計算圖形時間
|
就上述狀態來看,最好還是使用線條描述較少的文字造型檔,我比較推薦的是「romans.shx」這個造型檔,描述的向量線段少,屬單線,且線條平滑。
建立新字型
|
步驟一、 執行「字型(Style)」指令
1. 功能表「格式」中選取「字型」
2. 進入「字型」視窗
3. 按下「新建字形」
|
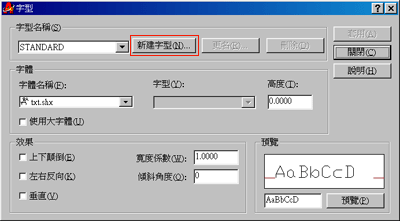 |
|
步驟二、 指定字型名稱
1. 在形式名稱欄位中輸入「New」
2. 按下「確定」
|
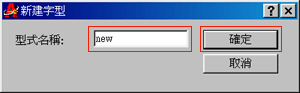 |
字型名稱可自訂,中文或是英文都可以使用。「字型」就像一個大家長,它內部包含了,文字字體,字高、字寬及文字效果等設定。字型內容一旦變化,所屬的文字也會跟著改變。
步驟三、 指定字體
1. 選取字體「Romans.shx」
2. 按下「套用」
3. 按下「關閉」
步驟四、 使用新建立的字型,輸出單行文字
指令: DTEXT
目前的字型: "new" 文字高度: 20.0000 目前的文字設定值
指定文字的起點或 [對正(J)/字型(S)] : 輸入文字起點
指定高度 <20.0000> : 輸入文字高度
指定文字的旋轉角度 <0> : 輸入旋轉角度
輸入文字 : New Style 輸入文字內容「New Style」
輸入文字 : Enter結束指令
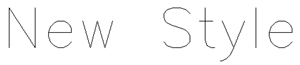 文字所呈現的字體即是「Romans.shx」 文字所呈現的字體即是「Romans.shx」
步驟一、 執行「字型(Style)」指令
1. 功能表「格式」中選取「字型」
2. 調整高度為20
3. 按下「套用
4. 按下「關閉」
步驟二、 執行「單行文字Dtext」指令
指令: DTEXT
目前的字型: "STANDARD" 文字高度: 25.0000 訊號上的的文字高度為前一個文字的設定值
指定文字的起點或 [對正(J)/字型(S)] : 指定一點為起點
指定文字的旋轉角度 <0> : Enter
輸入文字 : 輸入Hight
輸入文字 : Enter
看看單行文字的提示訊號流程,它不再詢問你文字高度了,因為你已經在目前所使用的字型「Standard」中指定了一個固定的文字高度
「20」。
步驟三、 執行「列示List」指令
1. 功能表「工具」中「查詢」選取「列示」
2. 在「選取物件」的訊號下,選取剛才新建立的文字「Hight」
3. Enter結束指令
4. 下面的訊號為「列示List」回應的文字性質
TEXT 圖層: "0"
空間: 模型空間
處理碼 = 96
型式 = "STANDARD"
類型面 = 細明體
起點 點, X= 261.7326 Y= 54.5656 Z= 0.0000
高度 20.0000
文字 Hight
旋轉 角度 0
寬度 比例係數 1.0000
傾斜 角度 0
生成 正常
|
![]()